Obsidian: Supercharged Links
- Marcus Breiden
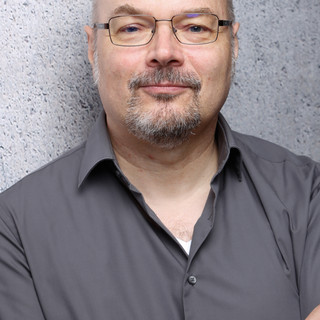
- 26. Dez. 2022
- 3 Min. Lesezeit
Hallo und Willkommen,
heute schauen wir uns an wie wir ein wenig Pep in Obsidian rein bringen. Und zwar mit Supercharged Links.
Das Plugin erlaubt uns nicht nur das Problem von Icons in Notiznamen zu umgehen sondern gibt es visuelle Hilfestellung und einfachere Erkennbarkeit von Obsidian Links.
Viele Obsidian Beispiel Vaults nutzen Emojis in Notiznamen um diese visuell ansprechender und auch auffälliger zu gestalten. Dies ist allerdings ein Problem falls ihr alternative Sync Mechanismen wie Dropbox oder andere Betriebssysteme als Linux habt.
Obsidian selbst unterstützt keine [] im Notiznamen.
Aber Supercharged Links kann hier wenigstens einige Lücken füllen.
Übersicht
Also was kann das Plugin?
Es erlaubt euch, die Obsidian Links an verschiedenen Stellen, z.B. in der Notiz, in der Orderansicht und in anderen Plugins (für eine komplette Liste schaut bitte bei GitHub nach) nach eueren Regeln zu verändern.
Supercharged Links definiert hierbei die Regeln, das Styling übernimmt Style Settings , so das Ihr normalerweise nicht selbst CSS snippets erstellen müßt.
Die folgenden Dinge könnt ihr ändern:
Link Farbe
Schriftartstärke (Font Weight) also Fett
Unter-/ Über- und Durchstreichen
Text voranstellen
Text anfügen
Link Hintergrund (funktioniert manchmal nicht im PreView Mode)

Und ändern könnt ihr die Links basierend auf:
Tags
Inline / Frontmatter Fields
Pfad

Zudem könnt ihr dann die Regeln auch noch in der Priorität ändern.

Die Regeln werden der Reihenfolge nach ausgeführt, die letze gewinnt also. Wobei immer nur die ausgewählten Punkte überschrieben werden, nicht alle.
Danach könnt ihr nun das Styling definieren. Dafür wechselt Ihr in die Konfiguration des Style Settings über und ändert dort unter Supercharged Links die Einstellungen.

Vorteile
Ihr ändert die Regeln an einer zentralen Stelle, wenn ihr also vom guten alten Festnetztelefon ☎️ endlich auf ein Mobiltelefon 📱 wechselt, müßt ihr das nur im Styling ändern. Nicht in all eueren Notizen.
Außerdem ist das alles nur visuell, es werden keine Daten geändert.
Dank Style Settings kein herum frickeln mit CSS snippets mehr.
Nachteile
Die CSS snippet Beispiele auf der Webseite sind recht dürftig, aber man braucht sie auch meistens nicht mehr.
Außerdem kann es schwierig sein, genau das Ergebnis zu erreichen, das man haben möchte, wenn seine Ansprüche zu hoch sind 😀
Nutzungsbeispiele
Ich habe z.B. gerne das 👤 (Bust) Emoji vor meinen Personen Links (wobei die bei mir mit @ anfangen).
@, #, {, §, & gehören zu den Zeichen die man eigentlich nicht als Dateinamen nutzen soll. Bei mir funktionieren diese in Windows / macOS und mit iCloud / OneDrive / Dropbox..
Vergesst beim Prepend und Append Text nicht die Leerzeichen!

Eine anderes Beispiel wäre z.B. die Status Anzeige direkt im Notiznamen.
Ich benutze Tags für den Status meiner Projekte, man kann aber natürlich auch ein Attribute (Frontmatter / Dataview Inline Field) nutzen.
Abhängig vom Status habe ich dann eine Markierung.

Und dann gibt es auch noch Dinge, die nicht direkt mit Style Settings (Plugin) funktionieren und wo man selbst CSS snippets erstellen muss.
Ein Beispiel wäre hier, den "Wert" des Status Feldes beim Schweben mit der Maus über dem Link anzeigen zu lassen.

.data-link-icon-after[data-link-status]:hover::after{
content: " ► "attr(data-link-status)
}Dafür muss man eine Datei in .obsidian/snippets erstellen, nennen wir sie mal own-supercharged-links.css und den Inhalt von oben dort einfügen.
Danach dann in den Obsidian Einstellungen unter Appearance / CSS snippets aktivieren.

Kleines Manko: Ist das Status Attribute leer sehen wir nun ein null. Falls ihr dafür eine Lösung habt oder auch andere coole Beispiele last es mich wissen.
Wie nutze ich es?
Oben habt ihr schon ein paar Beispiele gesehen. Wie nutze ich Supercharged Links generell?
Ich füge vor den Notiznamen ein Emoji ein, welches mir die Art der Notiz visuell darstellt:
🔗 für Bookmarks
👤 für Personen
📚 für Ressourcen
etc
Und bei bestimmten Notizen kommt hinter dem Notiznamen ein Status:
🏁 für fertig
🟢 für OK
etc
Damit kann ich sehr einfach sehen was für eine Art von Notiz sich hinter einem Link versteckt und wie der Status dieser Notiz ist.
Dabei übertreibe ich es aber auch nicht 😀
Urteil
Seit der Integration mit Style Settings, war es noch nie einfacher, Obsidian Links seinen Wünschen dynamisch mit Regeln anzupassen.
Die Obsidian Links gewinnen dadurch zusätzliche Informationen auf den ersten Blick. Man sollte es aber auch nicht übertreiben.
Erwähnenswerte Kleinigkeiten
Falls ihr externe Links ein wenig aufhübschen wollt, kann ich euch Link Favicon empfehlen. Das Plugin packt zwar nur das Favicon vor einen externen Link, aber auch das führt direkt zur besseren Übersicht in Notizen mit vielen Links.

Fazit
Am Anfang fand ich die Idee toll, meine Notiznamen mit Emojis visueller zu gestalten. Dann stellte ich fest, das ich ohne Ende Probleme hatte mit Dropbox und OneDrive.
Dank Supercharged Links kann ich meine Links und Notiznamen trotzdem visuell gestalten und zusätzliche Informationen übermitteln.
Wie gesagt: Habt ihr ein paar coole CSS snippets für Supercharged Links? Schreibt es / linkt sie in den Kommentare.







Kommentare